AWX 활용하기-1 (Ansible Playbook)
by Sejin
개요
지난번 예고드렸던대로 Ansible Playbook을 AWX에서 활용하는 포스팅입니다.
이해가 어려운 부분에 대해서는 sejin_yoo@naver.com으로 메일주시면 답장 드리겠습니다.
AWX에 대한 설명
AWX는 자동화를 위해 작성한 Ansible 코드(=Playbook)를 실행하는 환경입니다. (단일 명령으로 실행하는 것은 Ansible-Adhoc이라고 하고 링크를 확인하시면 공식 문서에서 다양한 예제를 확인하실 수 있습니다.)
Ansible 코드를 실행하는 환경에 걸맞게 AWX는 다양한 환경 설정을 제공하고 모든 설정이 완료되면 작업을 수행할 수 있는 템플릿 기능도 제공하고 있습니다.
자세한 사항은 Ansible-Tower-Manual에서 확인하시면 될 것 같습니다.
AWX 기능 소개:
# Credentials
: 각 서비스(혹은 서버)에 접근하기 위한
인증 정보를 등록합니다.
: 인증 정보가 등록되면 주요 정보는 암호화
됩니다. (Password, Private Key 등)
따라서, 등록한 사람도 정보를 기억하고 있지
않다면 저장된 정보의 내용이 무엇인지 알 수 없습니다.
# Projects
: 하나의 서비스를 뜻합니다. (Git과 같은)
: 생성된 Credentials를 Projects와 연결하여
서비스에 접속할 수 있습니다.
# Inventories
: 작업할 대상입니다.
: 일반적으로 hosts 파일을 생성해서 목록을 관리하지만
단일 IP나 Domain으로 등록하여 사용하기도 합니다.
# Templates
: Playbook을 실행하는 곳입니다.
: Template 작성을 위해서는 Credentials, Projects,
Inventories가 기본적으로 생성되어 있어야 합니다.
(실제 설정 가능한 항목은 더 많습니다.)
간단한 테스트 과정
과정:
Credentials 등록 > Projects 등록 > Inventories 등록 > Templates 등록
Credentials 등록:
아래 이미지에 붉게 표시된 부분을 선택하여 등록 과정을 진행합니다.
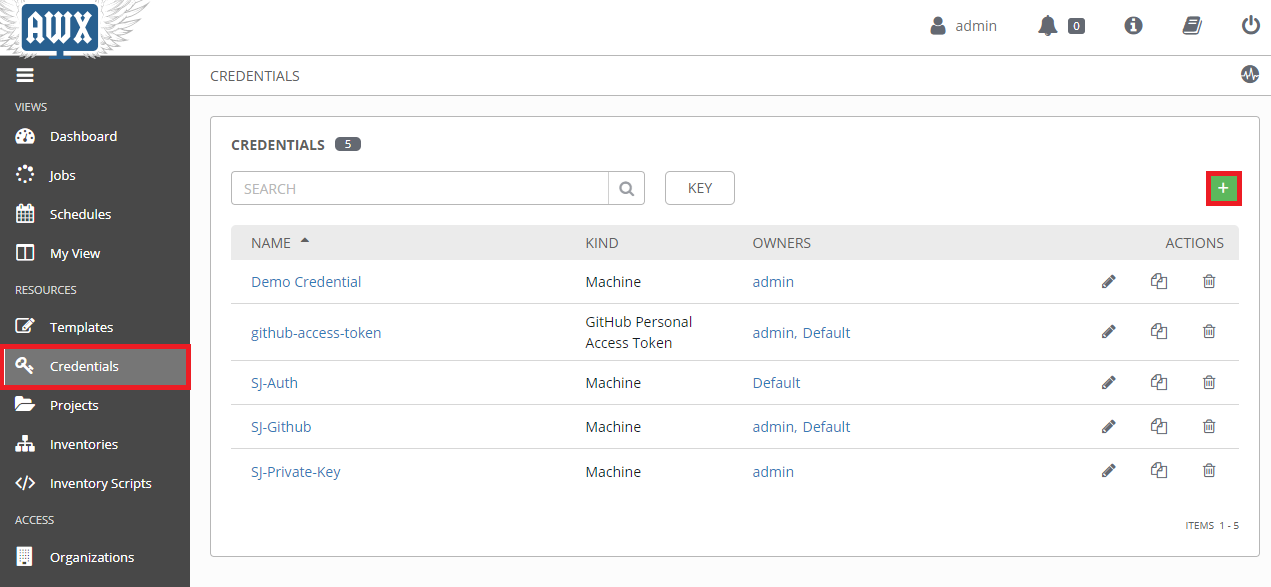
+로 표시된 버튼을 클릭하면 아래 이미지처럼 화면이 나올텐데 이 중 “CREDENTIAL TYPE”을 통해 어떤 형식의 자격 증명을 등록할지 선택하게 됩니다.
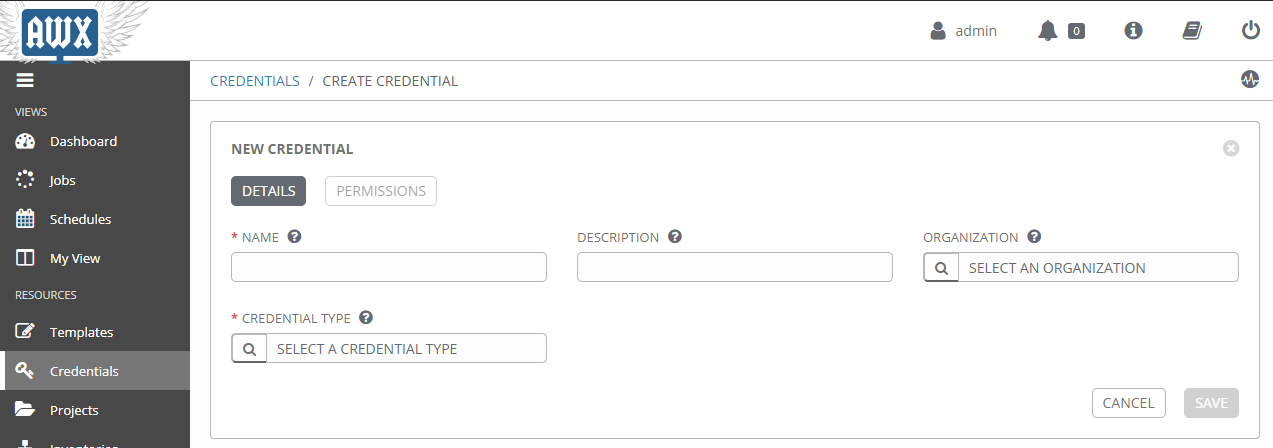
저는 타입으로 “Machine”을 선택하도록 하겠습니다.
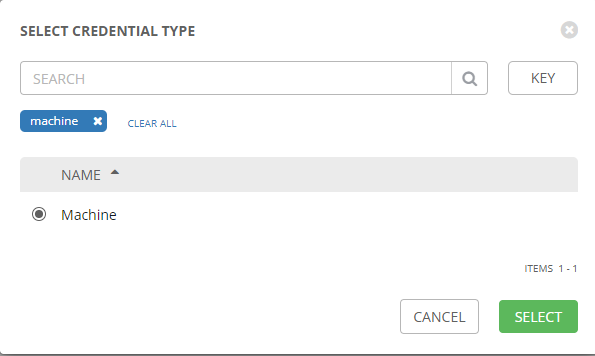
타입을 선택하고 나면 많은 필드가 보이실텐데 성공적으로 등록하기 위한 최소 조건은 Name, Credential Type(방금 선택했던 설정) 그리고 인증 정보(Username과 Password 혹은 Username과 SSH Key)입니다.
이번 포스팅에서는 Private Key를 통한 인증으로 진행하겠습니다.
CentOS에서 Private Key 생성하기:
# 먼저 인증에 사용하고자 하는 사용자 계정으로 로그인 하고 순서대로 진행하시면 됩니다.
$ ssh-keygen -t rsa
# 위 명령어를 사용하면 몇 가지 질문이 나오는데 Enter를 입력하여 기본 설정으로 진행합니다.
# 이 과정을 거치고 나면 /home/<사용자 계정명>/.ssh/ 경로에 id_rsa과 id_rsa.pub 파일이 생성됩니다.
# 이중에 id_rsa가 Private Key고 id_rsa.pub가 Public Key입니다.
# 아래 명령어를 사용하여 확인한 키를 AWX Credential "SSH PRIVATE KEY"에 넣고 "SAVE" 버튼으로 저장합니다.
$ cat id_rsa
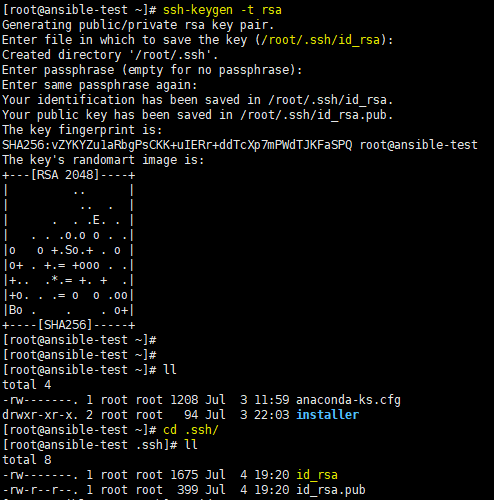
키를 입력하고 저장한 후에 다시 해당 키를 선택해서 확인해보면 “ENCRYPTED”라는 문구와 함께 기존에 입력했던 값을 확인할 수 없는 것을 알 수 있습니다.
따라서 등록한 정보는 서버 혹은 별도의 공간에 잘 보관하셔야 합니다. (아래 이미지를 참고해주세요)
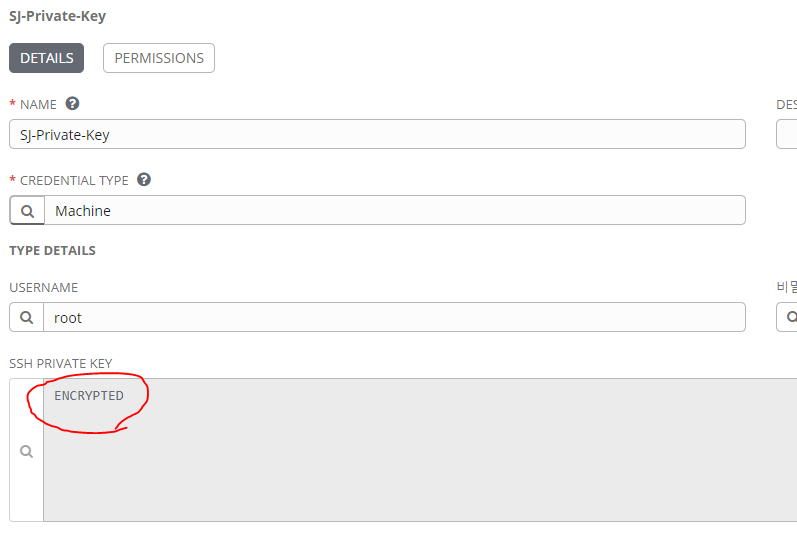
Project 생성하기:
진입은 좌측 메뉴에서 Projects > Credential 생성과 동일하게 + 버튼을 클릭하시면 됩니다.
Subversion(=svn) 프로젝트를 추가할텐데 Name, Organization, SCM Url, SCM Update Options만 선택하면 동기화하고 기본적인 사용에 전혀 문제가 없습니다.
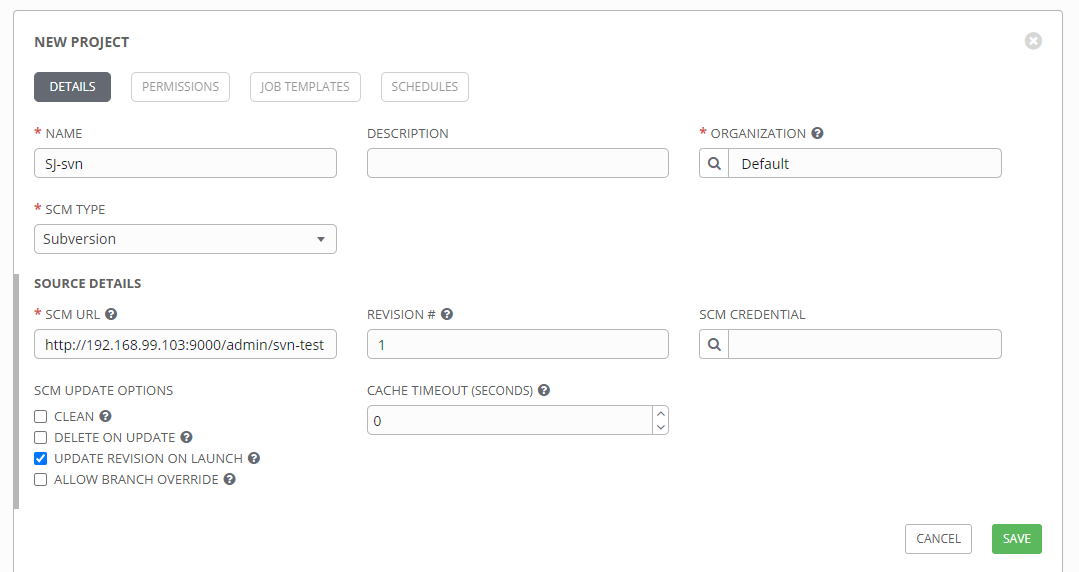
프로젝트 추가 후, 하단에 “PROJECTS”에서 등록된 프로젝트의 우측 화살표 아이콘을 클릭하여 동기화를 진행합니다.
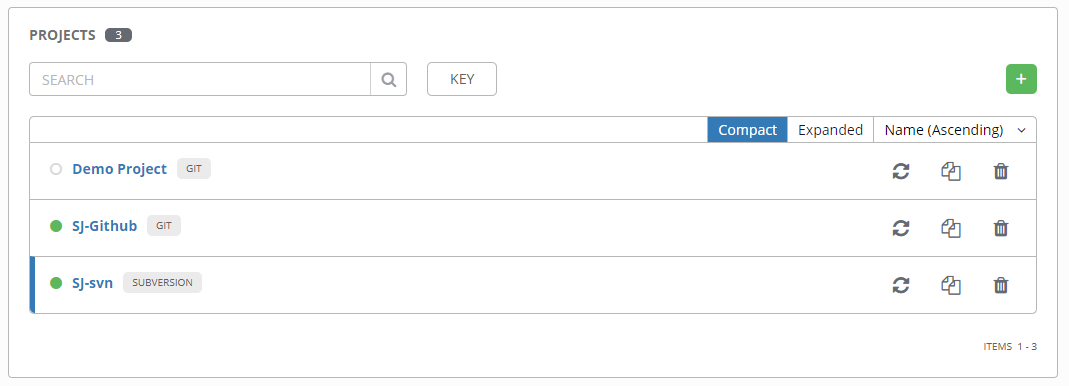
여기까지 프로젝트 생성이고 2편에서 인벤토리, 템플릿 등록을 진행하도록 하겠습니다.
문의사항은 댓글이나 이메일로 남겨주세요.
감사합니다.
Subscribe via RSS
